5 méthodes pour trouver l'adresse IP de votre imprimante
Comme vous le savez, l’imprimante se connecte à un PC de différentes manières: via un connecteur USB, Wi-Fi, câble LAN. Si votre imprimante est connectée à un ordinateur via un port USB, elle n’a pas d’adresse réseau (ip). Mais si la synchronisation avec le PC se fait via les interfaces dans le réseau local ou Wi-Fi sans fil, une adresse réseau est attribuée à une imprimante pour assurer un fonctionnement stable du périphérique d’impression. Cela peut changer, mais le plus souvent, c'est statique. Dans cet article, nous vous expliquerons comment trouver l'adresse IP de l'imprimante et dans quelles situations il est particulièrement nécessaire.
Le contenu
Pourquoi ai-je besoin de connaître l'adresse IP du périphérique d'impression?
D'excellentes compétences en équipement de bureau sont appréciées dans tous les bureaux. Cependant, la question apparemment simple «quelle est l'adresse IP de notre imprimante?» Ne peut facilement embarrasser l'utilisateur le plus expérimenté.L’affichage sur l’imprimante n’est pas disponible; lorsqu’il est connecté à un ordinateur, l’adresse n’est pas non plus affichée. Souvent, dans les bureaux, pas un et pas deux, mais plusieurs périphériques d’impression sont connectés simultanément au même réseau local, le document à imprimer devant être envoyé à une imprimante spécifique. Pour ne pas vous tromper, commencez par vous munir d'informations sur l'adresse réseau de l'équipement de bureau.

Une adresse IP est un identifiant unique permettant de se connecter à un réseau - d'entreprise ou de domicile. Cette adresse est fournie par le fournisseur lorsque vous allumez le réseau. La connaissance de la bonne adresse IP vous aidera à éviter beaucoup de problèmes d'impression gênants. Si le périphérique génère une erreur lors de l’impression de feuilles, il est fort possible que son adresse réseau ait changé. Entre-temps, le système tente d'envoyer un document avec l'ancienne adresse IP et, par conséquent, l'impression devient impossible.
Si un problème similaire se produit, il est recommandé de vérifier d’abord les adresses réseau des imprimantes. Ce conseil est particulièrement pertinent dans les bureaux où plusieurs modèles sont situés dans un réseau local.
En passant, pour beaucoup, il devient une découverte que l’imprimante a généralement sa propre adresse IP.Cela est devenu possible avec l'avènement des modèles d'appareils modernes, car presque tous sont équipés de l'option de connexion à un réseau domestique utilisant la technologie Wi-Fi. En règle générale, chez vous, vous pouvez attribuer indépendamment l’adresse IP au périphérique d’impression. La plupart des imprimantes domestiques simples se connectent à un ordinateur de bureau via USB. Ensuite, vous devez installer un spécial Logiciel du fabricant de l'imprimante. Là, dans la fenêtre contextuelle, vous aurez probablement besoin de gérer une adresse réseau.
Méthode 1 - données ip dans l'imprimante même
Les informations sur l'adresse IP peuvent nous indiquer directement l'interface de l'imprimante. Tout ce dont vous avez besoin est d’appuyer sur le bouton "Menu" du boîtier de l’appareil ou sur le bouton avec l’image d’une clé. Ensuite, vous serez amené aux réglages de la technique. Là vous devez trouver "Rapport de configuration"Ou un menu similaire avec des rapports sur tous les paramètres de base. Imprimez l'un de ces rapports et recherchez les données de configuration. Très probablement, le numéro d’adresse matérielle, le nom de l’ordinateur hôte et l’adresse réseau (il peut également être désigné IP4) seront indiqués.
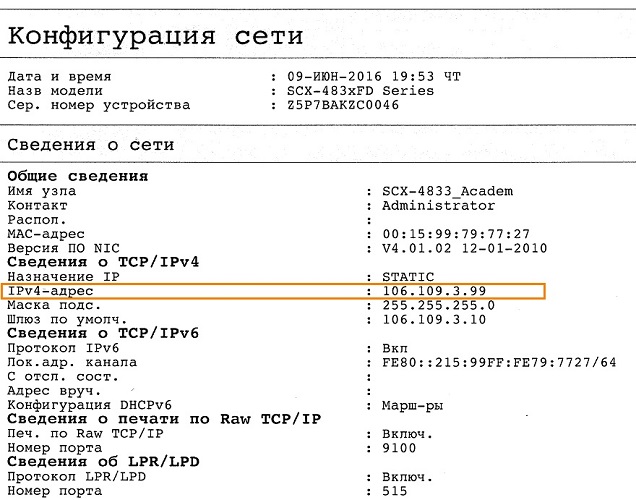
De nombreuses imprimantes impriment des informations sur l’ensemble de l’état actuel: la quantité de colorant restant dans une cartouche remplaçable, l’index numérique ou alphabétique du modèle, le nom du fabricant,URL locale et autres informations techniques.
Si vous ne parvenez pas à obtenir des informations sur l’adresse e-mail du réseau local à l’aide d’une étude approfondie des paramètres, essayez d’imprimer page de test.
- Ouvrez la fenêtre contenant les propriétés de base de l’imprimante dont vous avez besoin et recherchez l’onglet Général. Là, vous verrez l'option "Test Print". Cliquez dessus et après quelques instants, l'impression de la feuille de test commencera.
- Sur cette page de test, vous pouvez facilement remarquer l’adresse où votre appareil est situé sur le réseau. Approfondissez l’étude des informations dans les lignes sous les noms "Port" et "Placement".
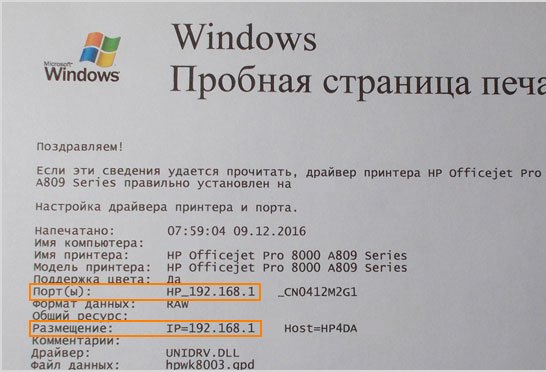
Méthode 2 - via Windows
Sous Windows, vous pouvez facilement obtenir les informations nécessaires sur toutes les données d’imprimante les plus importantes. Pour ce faire, vous devez consulter la section "Propriétés de l'imprimante". Très probablement, vous n'avez même pas besoin d'inclure du matériel de bureau dans le réseau d'alimentation, car toutes les informations peuvent être obtenues à l'aide de votre système d'exploitation, quelle que soit la version installée (Windows 7.8, 10 ou Vista). Imprimante activée ou désactivée - n’a aucune importance. Nous donnons un algorithme pas à pas pour les actions des "sept" et des "dizaines".
Pour Windows 7
- Tout d'abord, vous devez explorer l'onglet avec les données sur tous les périphériques connectés au PC. Après avoir cliqué sur le bouton “Démarrer”, allez au “Panneau de configuration” et cliquez sur “Périphériques et imprimantes”. Vous pouvez faire encore plus facilement en tapant les mots-clés de la chaîne de recherche.
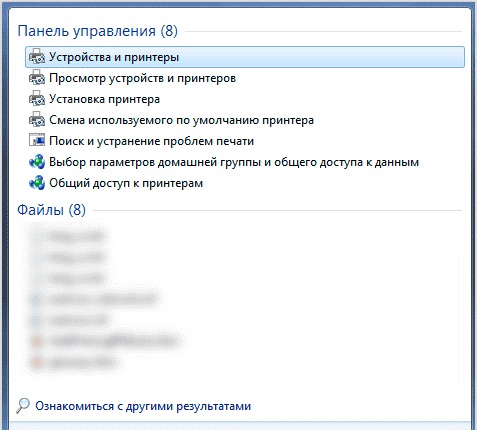
- Ensuite, vous verrez une liste de tous les appareils connectés disponibles. Aller à menu "Imprimantes" (il y a aussi une page avec les paramètres de fax) et par nom trouvez l’imprimante qui vous intéresse. Ceci est particulièrement important si plusieurs périphériques d’impression sont connectés à un PC. Cliquez sur l'icône avec le bouton droit de la souris et ouvrez le menu "Propriétés de l'imprimante".
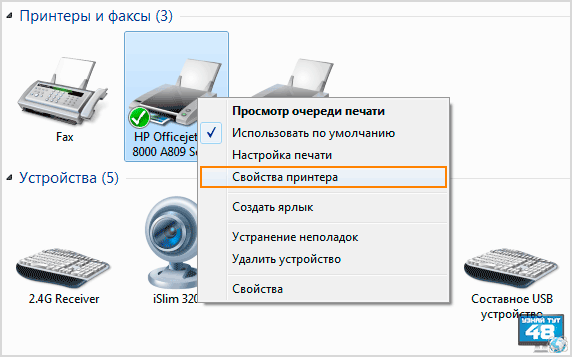
- Dans la fenêtre qui apparaît, vous remarquerez probablement plusieurs onglets - paramètres de configuration, ports, accès, sécurité, etc. Nous sommes principalement intéressés par l'onglet "Général". En règle générale, la ligne «Emplacement» contient l'adresse réseau exacte, par exemple 192.172.14.0. et ainsi de suite Il n'y a rien à changer dans cette ligne, il suffit de copier ou de copier les numéros dans un autre endroit.
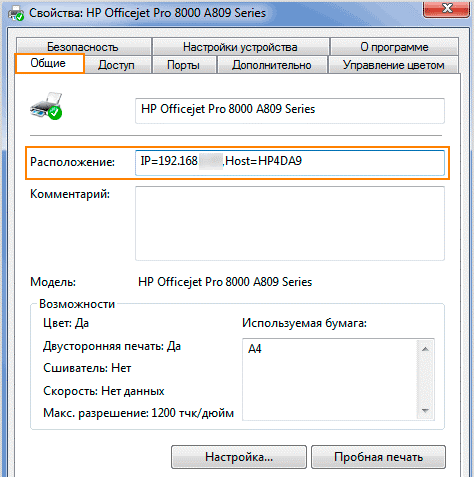
Pour Windows 10
- Développez le panneau de configuration en cliquant sur le bouton du menu Démarrer avec le bouton droit de la souris. La recherche dans ce cas ne fonctionnera pas, carLe système ne reconnaît pas l'élément souhaité à l'aide des mots-clés entrés.
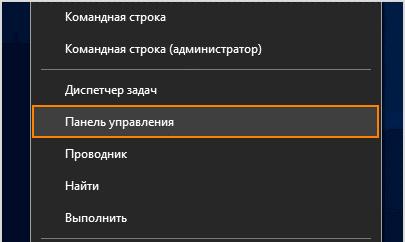
- Dans le panneau de configuration, recherchez l'élément "périphériques et imprimantes" et faites attention aux propriétés similaires à l'algorithme ci-dessus. Dans la fenêtre des paramètres, sélectionnez onglet services Web. C'est ici que sont stockées les données réseau de votre périphérique d'impression.
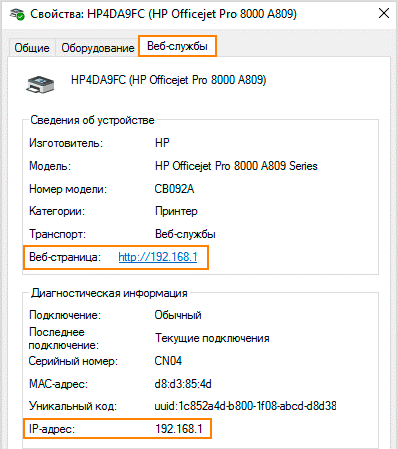
- Recherchez l'adresse électronique de la page Web. Si vous suivez ce lien, toutes les informations disponibles sur l'imprimante seront portées à votre attention.
- En règle générale, les numéros sont l'URL de la page et l'adresse IP.
- Dans la même fenêtre du paragraphe intitulé "Diagnostics", vous trouverez des données sur l'emplacement direct de l'équipement d'impression dans le réseau domestique - l'adresse IP de la ligne.
Dans n'importe quelle version de Windows, vous pouvez ouvrir une liste de périphériques connectés à l'aide de la fonction Exécuter. Appuyez sur les touches de raccourci (dans ce cas, Win + R) et tapez dans la liste déroulante la phrase en lettres latines - Contrôle des imprimantes.
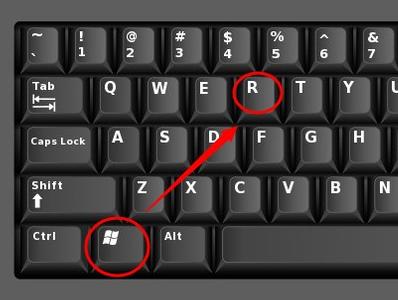
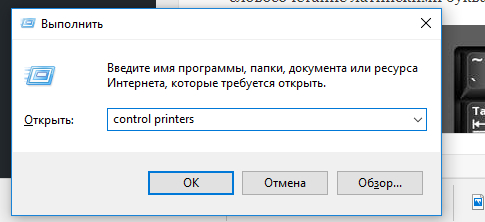
Méthode 3 - via un logiciel supplémentaire
En général, les modèles d’imprimantes modernes livrés avec le support électronique sont livrés avec un pilote, un utilitaire spécialisé ou un logiciel propriétaire.Cette application permet de contrôler le fonctionnement du périphérique d’impression, de recevoir régulièrement des informations sur la qualité actuelle des cartouches, leur niveau d’encre, de nettoyer la tête d’impression et de signaler en temps voulu les erreurs éventuelles. Un tel logiciel provient du fabricant de l’imprimeur ou d’autres sociétés, mais l’essence du travail de ces programmes est toujours identique. Ainsi, HP a mis au point des utilitaires universels qui vous permettent de rechercher l’imprimante d’un fabricant sur n’importe quel réseau (réseau domestique, entreprise) et de vous connecter rapidement.
À l'aide d'un logiciel propriétaire, les imprimantes de fabricants renommés (notamment HP, Canon, Epson et autres) affichent facilement et rapidement des informations sur une adresse électronique.
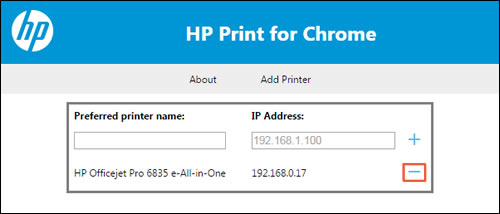
D'autres programmes ayant un principe de fonctionnement similaire (par exemple, NetViewer ou SoftPerfect Network Scanner) sont engagés dans une sorte de "balayage" du réseau local. Vous devez simplement installer l'utilitaire, l'exécuter et lancer l'analyse. Bientôt, dans la fenêtre contextuelle, vous verrez tous les périphériques connectés à votre PC.
Méthode 4 - configurer le routeur
Le fonctionnement stable de la plupart des périphériques connectés au réseau local est assuré par votre routeur. Ainsi, toutes ses adresses réseau sont sauvegardées dans ses paramètres.
Pour trouver la page avec les paramètres et l'emplacement de l'imprimante, suivez une série d'étapes.
- Ouvrez les paramètres de votre routeur et recherchez l'élément appelé "Réseau domestique".
- Dans la fenêtre qui apparaît, sélectionnez l'onglet "Périphériques". Avant de commencer immédiatement, une liste complète de tous les périphériques réseau connectés sera établie.
- Par son nom, vous pouvez facilement trouver l’imprimante. L'adresse MAC et l'adresse IP qui vous intéressent seront entrées dans la ligne à côté du nom du périphérique d'impression.
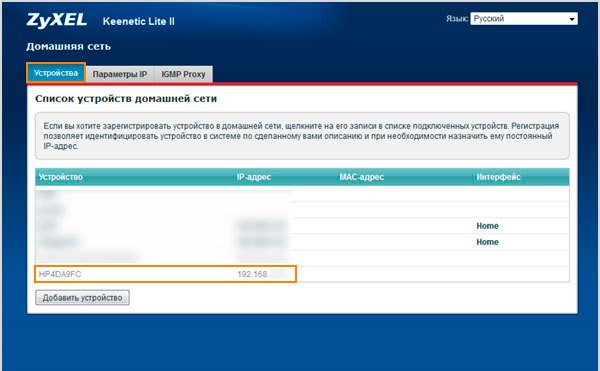
Méthode 5 - Des éditeurs de texte pour vous aider
Tous les éditeurs de texte les plus courants (Word, WordPad, Writer Open Office, etc.) ont la possibilité d’imprimer un fichier. Lors de l'impression, vous pouvez extraire des données et l'emplacement exact de l'imprimante sur le réseau local.
Par exemple, dans MS Word (toute version), vous devrez aller au menu principal, cliquer sur l’item “imprimer le document” ou sur l’icône avec l’image de l’imprimante (la combinaison de touches Ctrl + P fonctionne également). Ensuite, vous verrez une fenêtre d'impression. Là, en plus des informations de base sur le nom de l'imprimante, l'état actuel et le nombre de pages du document sont disponibles ligne "Port". Il contient l'adresse IP.
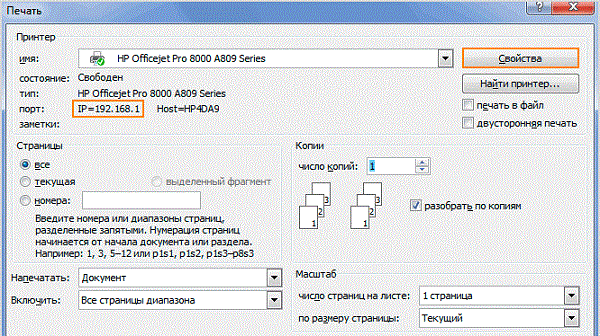
Ainsi, il n'est pas du tout difficile de reconnaître l'adresse IP de votre imprimante - il suffit de suivre les méthodes données ci-dessus. Peut-être que les données les plus précises sont celles que possède le routeur - c’est lui qui attribue l’adresse Web aux périphériques connectés. Cependant, le moyen le plus simple et le plus rapide consiste à entrer dans les paramètres de l’imprimante et à imprimer les informations pertinentes. Toutefois, si aucune des méthodes n'a donné de résultat, vérifiez que l'imprimante est correctement connectée au PC et que le réseau local fonctionne.

/rating_off.png)











